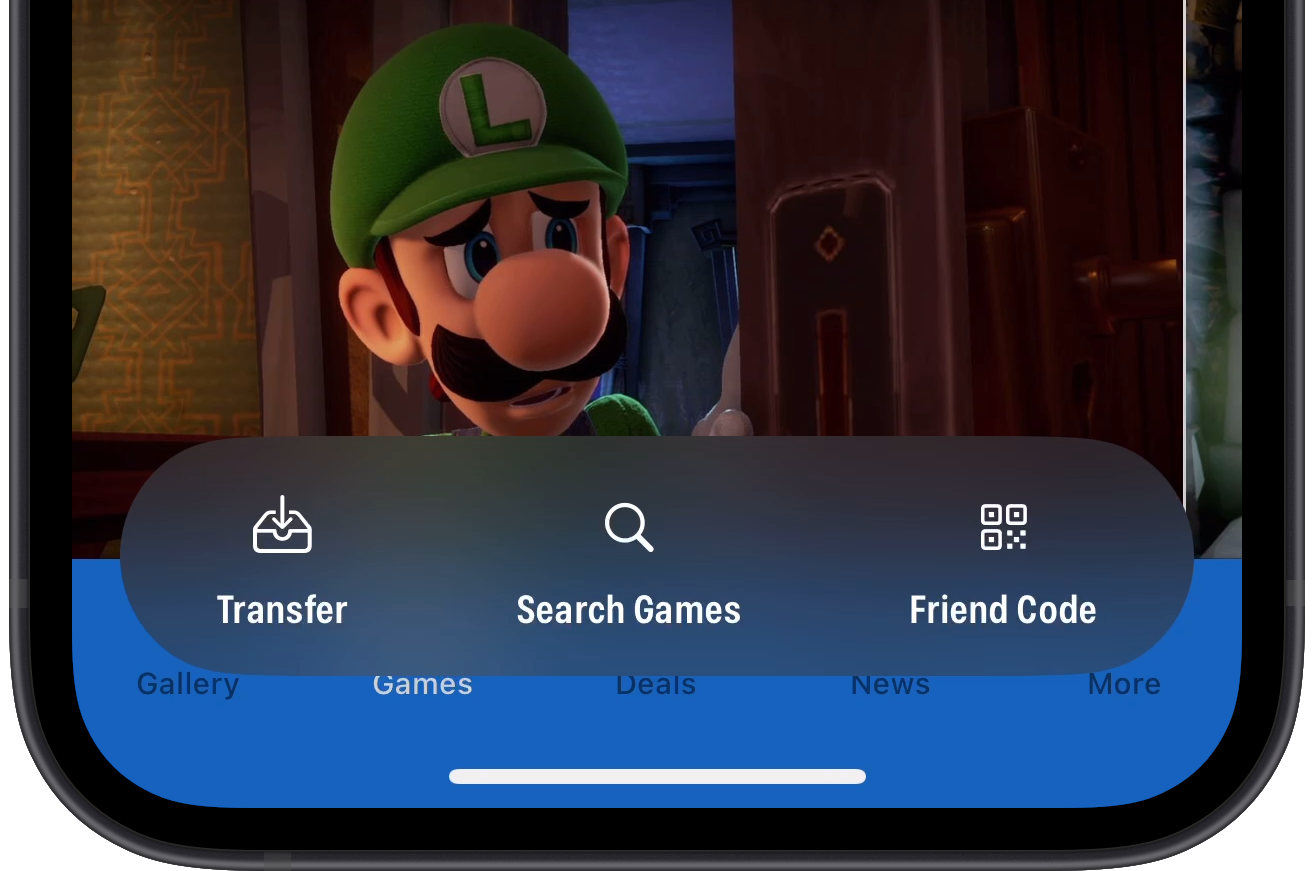Did you know that you can start the screenshot/video transfer process with SwitchBuddy super quick? This blog post shows a few ways to speed things up compared to going to the in-app Gallery screen and pressing the “Transfer” button.
If you are looking for tutorial how to do the actual transfer, head over to this tutorial.
Also note this is about the iOS version of the app.
App icon shortcuts
Apple officially calls this the “Home Screen quick actions” but I think App icon shortcut makes more sense. Basically you can long press the SwitchBuddy app icon and then select the “Transfer” option.
![]()
Widgets
Another option that is even faster is to add widget to your Home Screen or Lock Screen. After adding the widget, just tap on it and it will launch the app and immediately the transfer process.
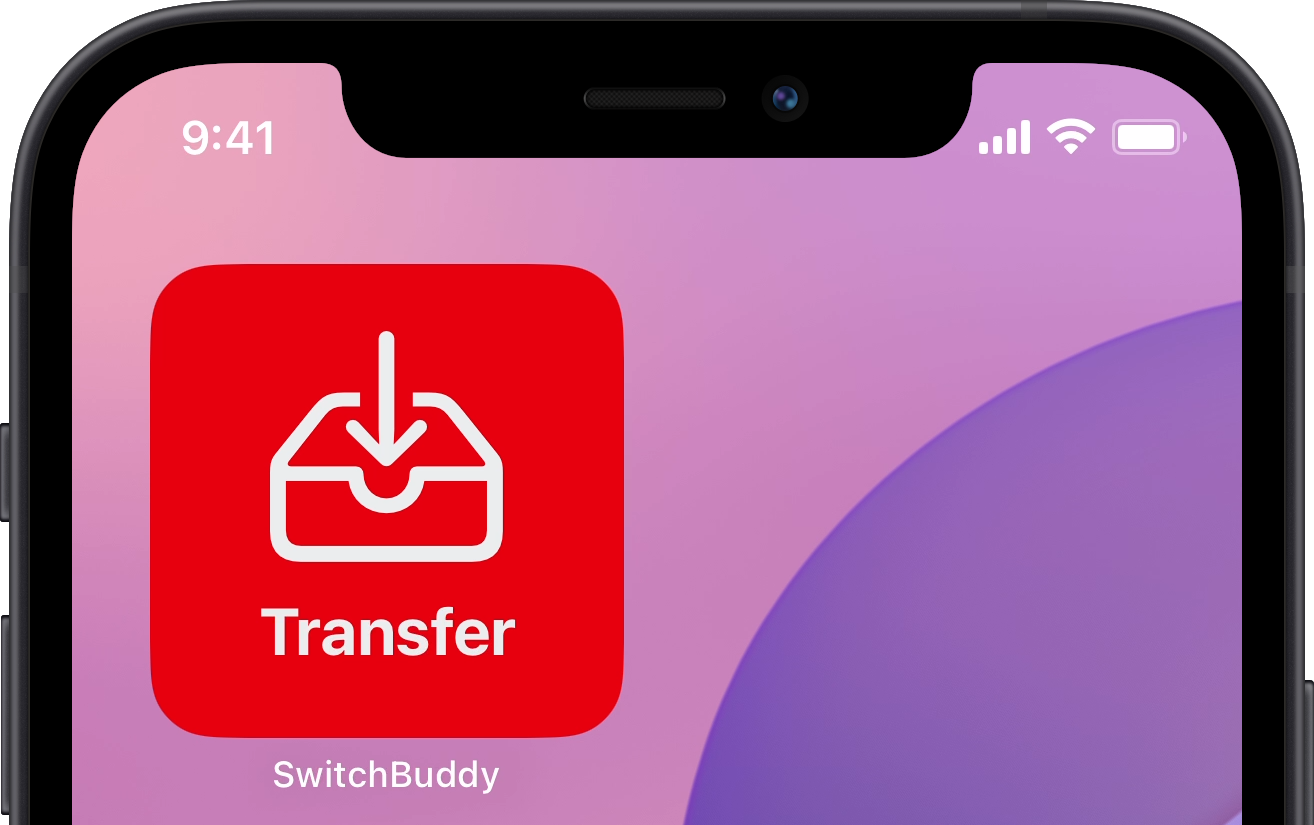
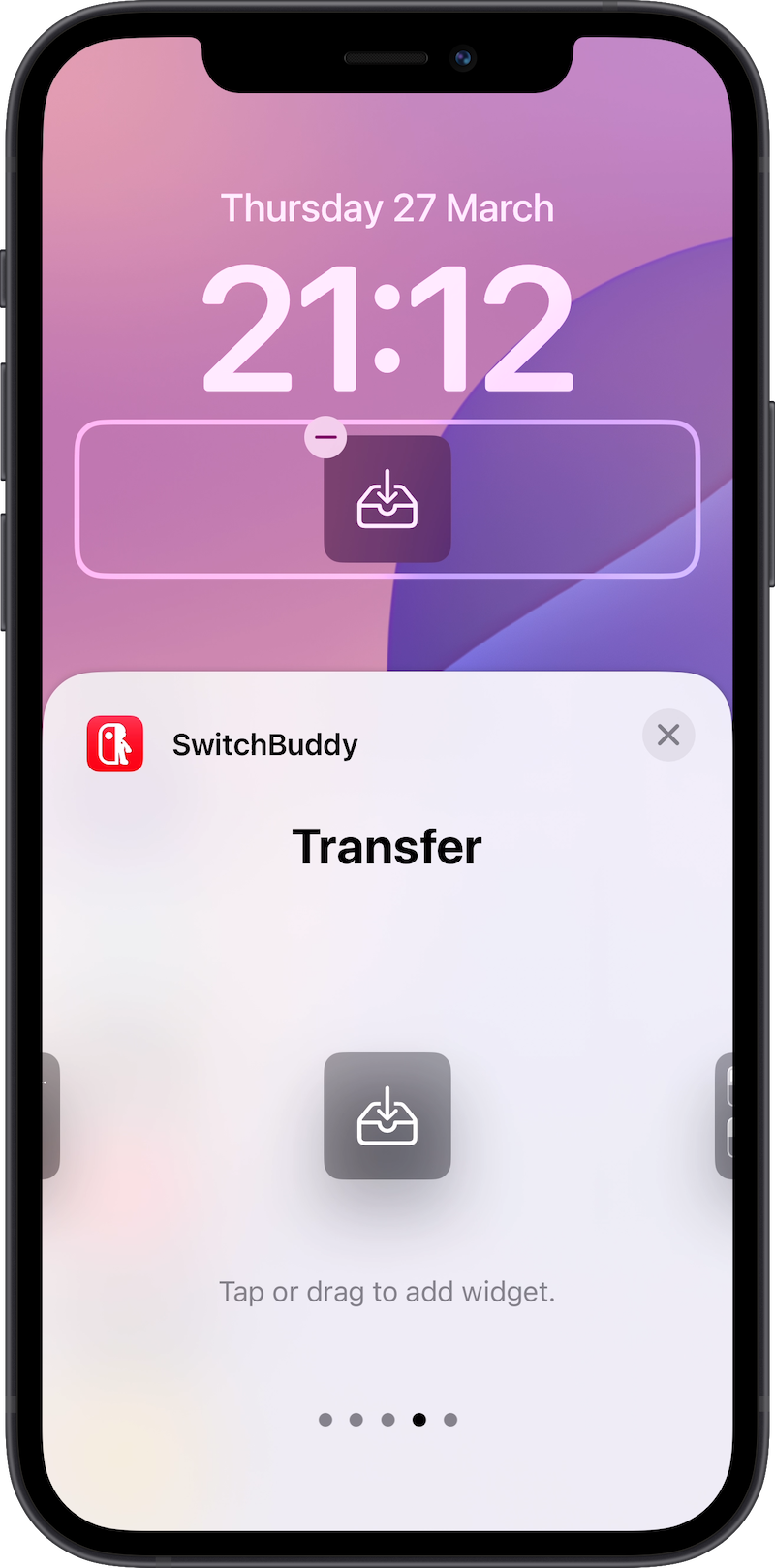
Control Center
Since iOS 18, we can customize the controls in Control Center. Check out this handy tutorial from Apple if you need a primer. SwitchBuddy has actions for starting the transfer and also for opening games search.
Bonus tip: These Control Center “widgets” can be also added to your Lock Screen instead of the default torch and camera buttons.
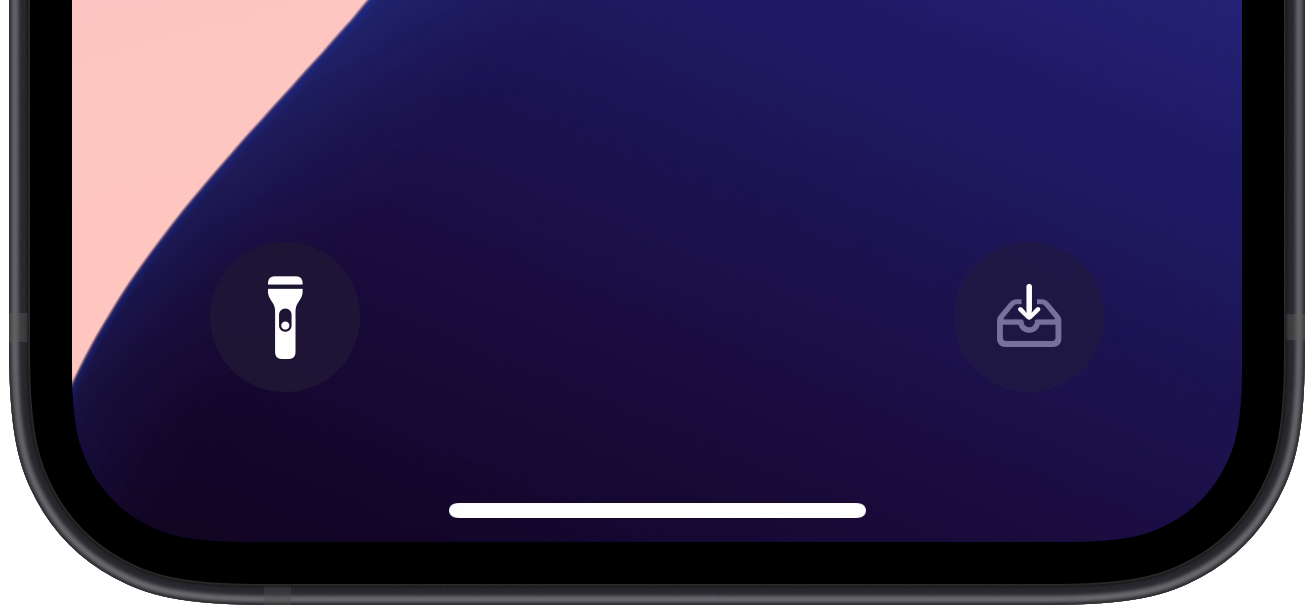
Shake Menu
If you have SwitchBuddy open but Gallery section is currently hard to reach, you can use the “Shake Menu”. Just gently shake your device and once the Shake Menu appears, select the “Transfer”. Make sure this feature is not disabled in the app’s preferences.