So, you have cool screenshots or videos from your favorite games in your Switch console and want to share them or backup them. For small amounts of game captures, the easiest way is to transfer those to your phone. Below is detailed guide how to this.
1) Open the “Album” app on your Switch
This is where the entire transfer process starts.
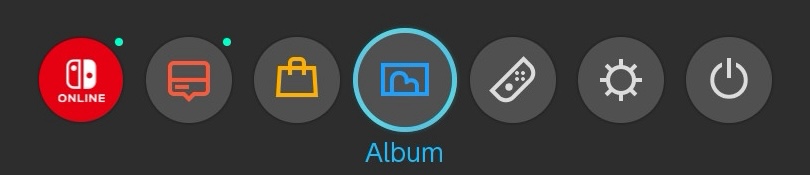
2) Open screenshot or video you want to transfer
This step is needed even if you want to transfer multiple screenshots at once.
3) Start the transfer
With opened screenshot or video you can click the “A” button on controller for “Posting and Editing”. This shows menu which offers “Send to Smart Device” feature.
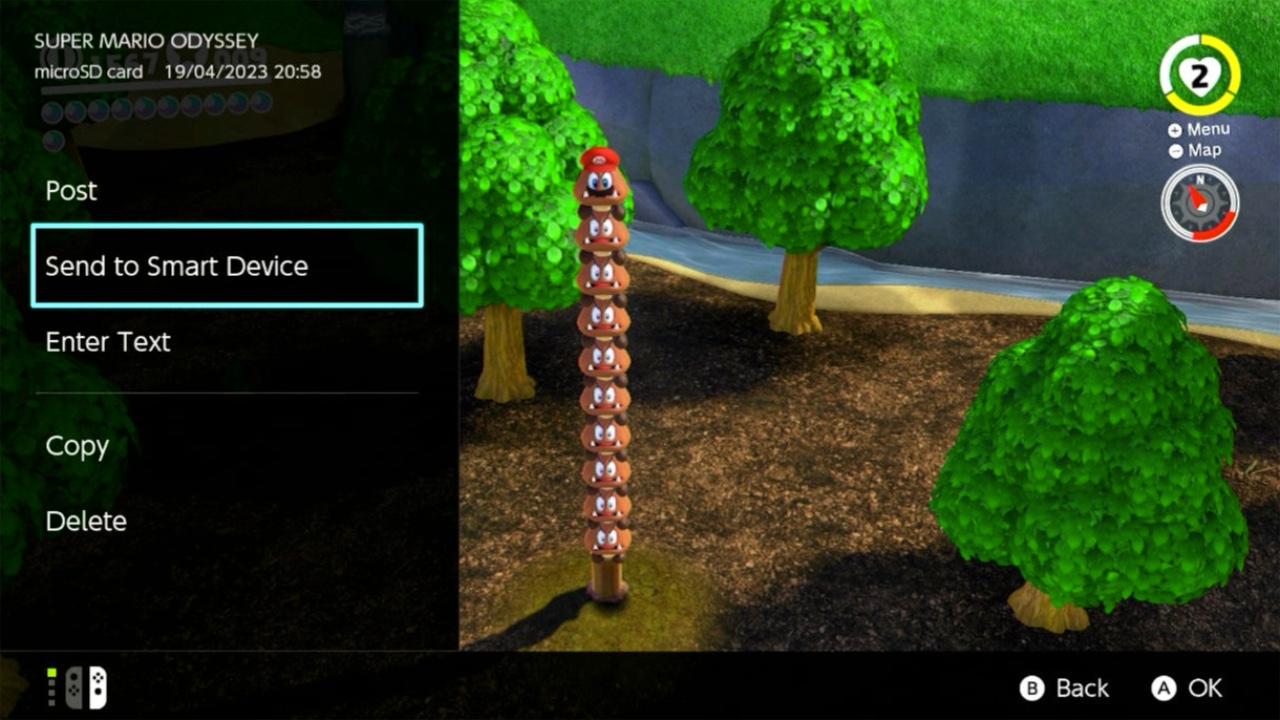
Select it and if you first opened screenshot you have the option to select “Send Individually” or “Send Multiple”. The First option will move you already to the next step, same for video.
If you select “Send Multiple” you can select additional up to nine other screenshots and then confirm with the “Send” button.
4) Connect your phone or tablet
If you followed the previous steps, your Switch should now be displaying QR code which you need to scan.
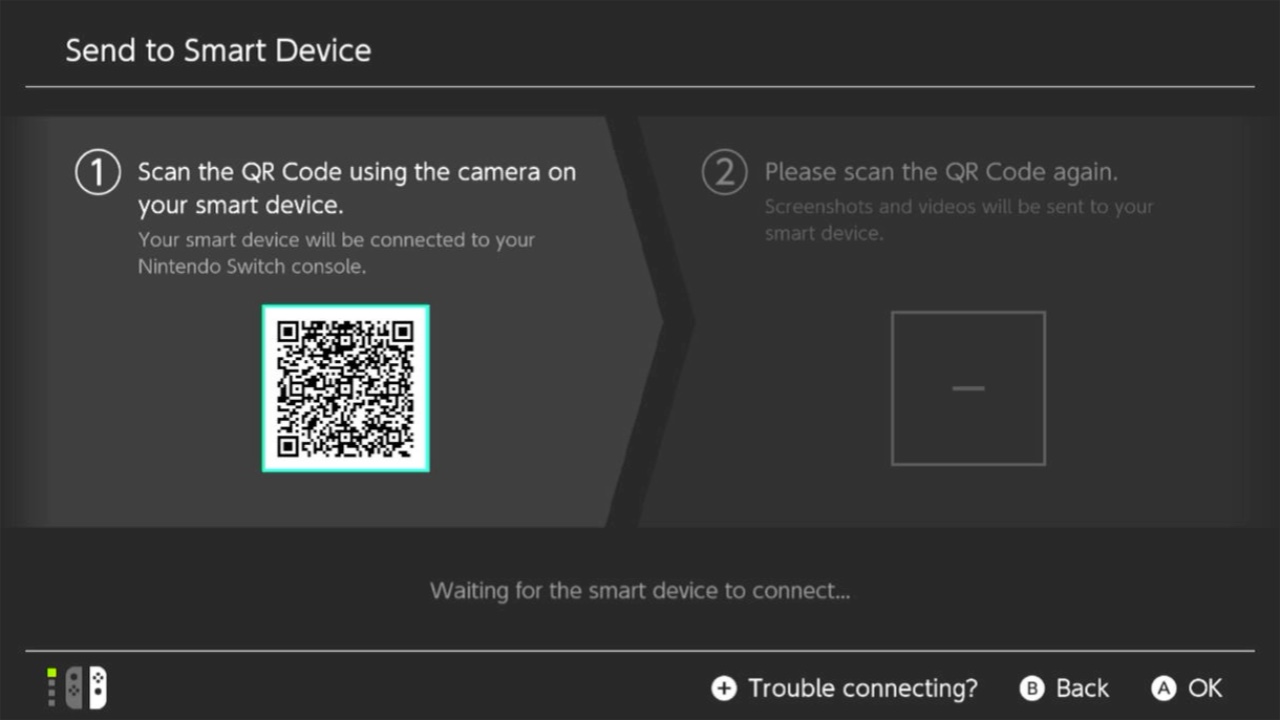
We highly recommend downloading the free SwitchBuddy app which makes this much easier. If you have it installed on your iOS or Android device, you can head to the “Gallery” and select “Transfer” option.
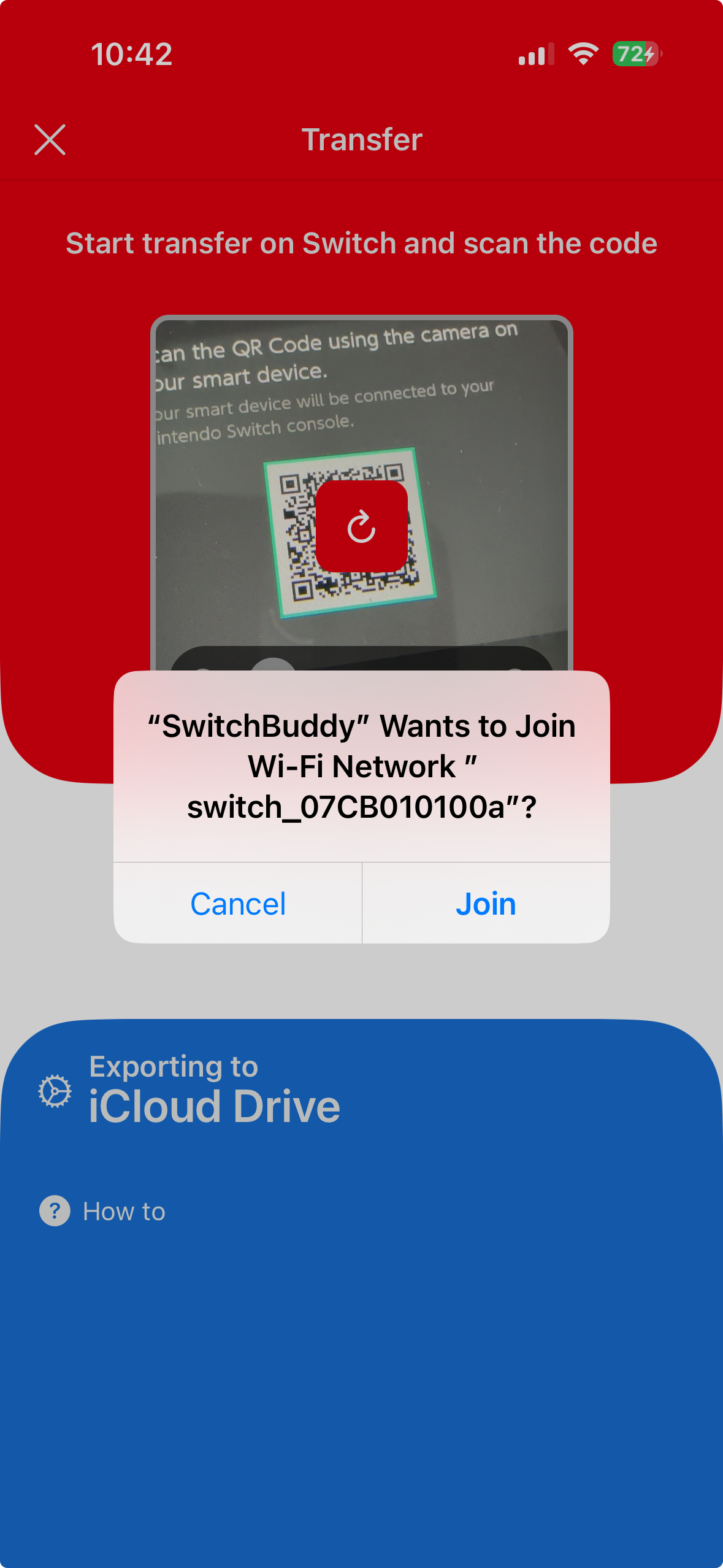
You should now see camera viewfinder in the SwitchBuddy app. Scan the QR code from Switch. After you confirm and wait for connection, your Switch should play a short tune and display second QR code. This means that your device has successfully connected to the Switch. With SwitchBuddy, you don’t need to do anything else. The app will automatically connect and load the selected screenshots or videos.
Why SwitchBuddy app?
Sending screenshots with SwitchBuddy is faster (don't need to scan the second QR code) and you can save all the screenshots with a single tap. In the browser, you need to tap & hold on each image and save it.
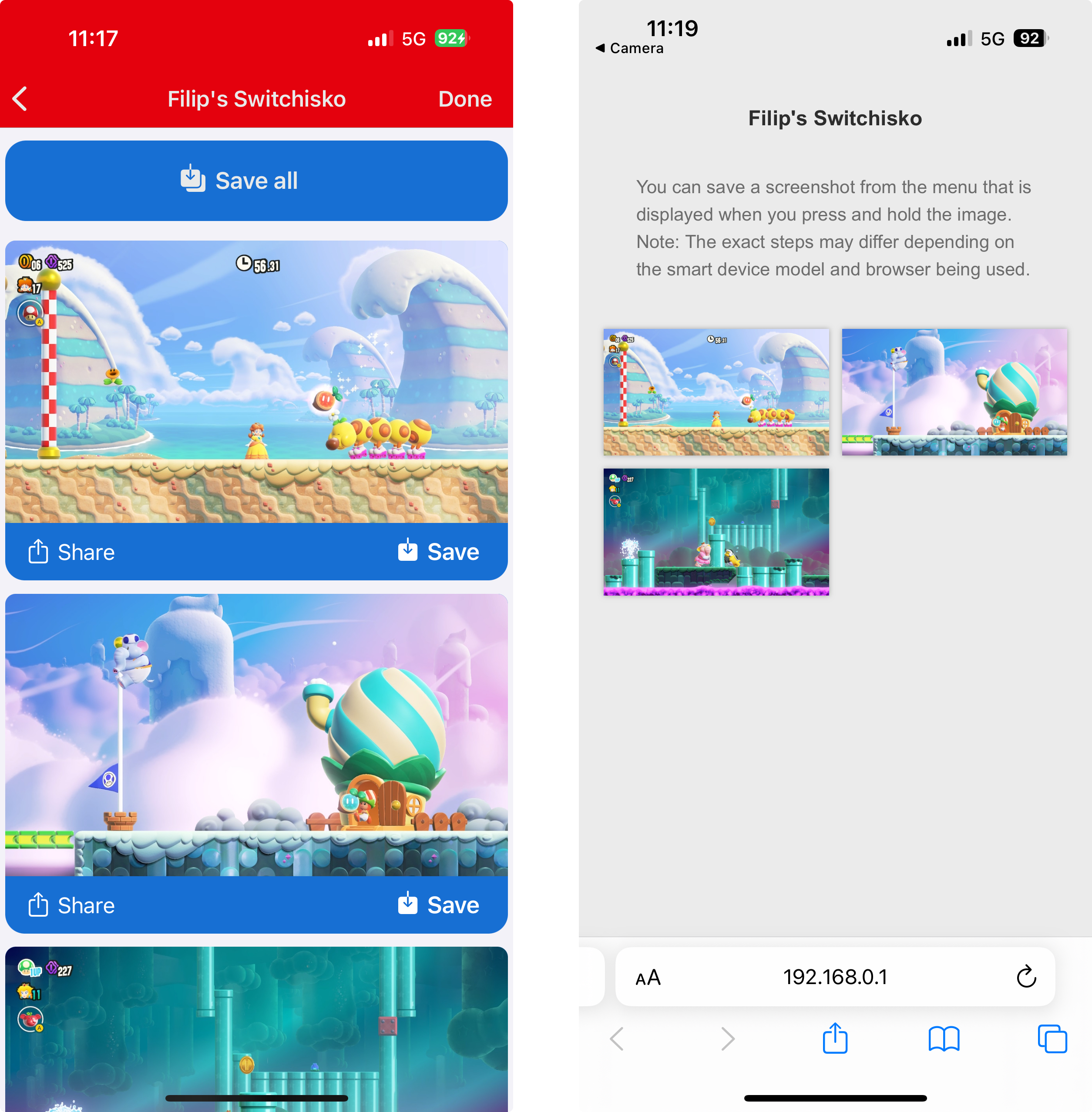
Common issues
What internally happens when sending screenshots from Switch to smart device is that the Switch creates its own local WiFi network which the phone then connects to to load the screenshots. Unfortunately this can sometimes fail without the phone showing error message.
Sometimes opening the Settings app on your phone and checking the WiFi settings can resolve the issue by manually selecting the Switch’s WiFi from the list and returning to the SwitchBuddy app.
Other times restarting the smart device can help.
If the problems persist, good idea is to try to isolate the problem. If you have multiple smart devices, you can try another one to see if that device is able to connect. If none of your smart devices can connect (via SwitchBuddy app or in general), this suggest problem with Switch’s WiFi.