1) Nintendo Switch で「アルバム」アプリを開く
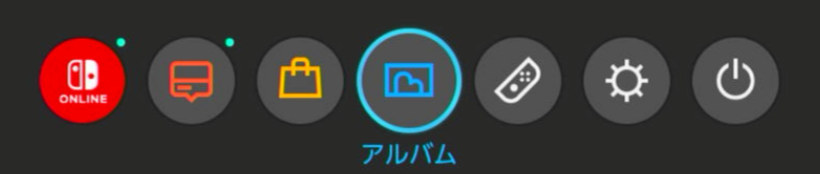
2) 転送したい画像または動画を選択する
複数のスクリーンショットを一度に送る場合でも、まず 1 つの画像や動画を選択する必要があります。
3) 転送を開始する
スクリーンショットや動画を開いたら、コントローラーの A ボタンを押して「共有や編集」を選択します。
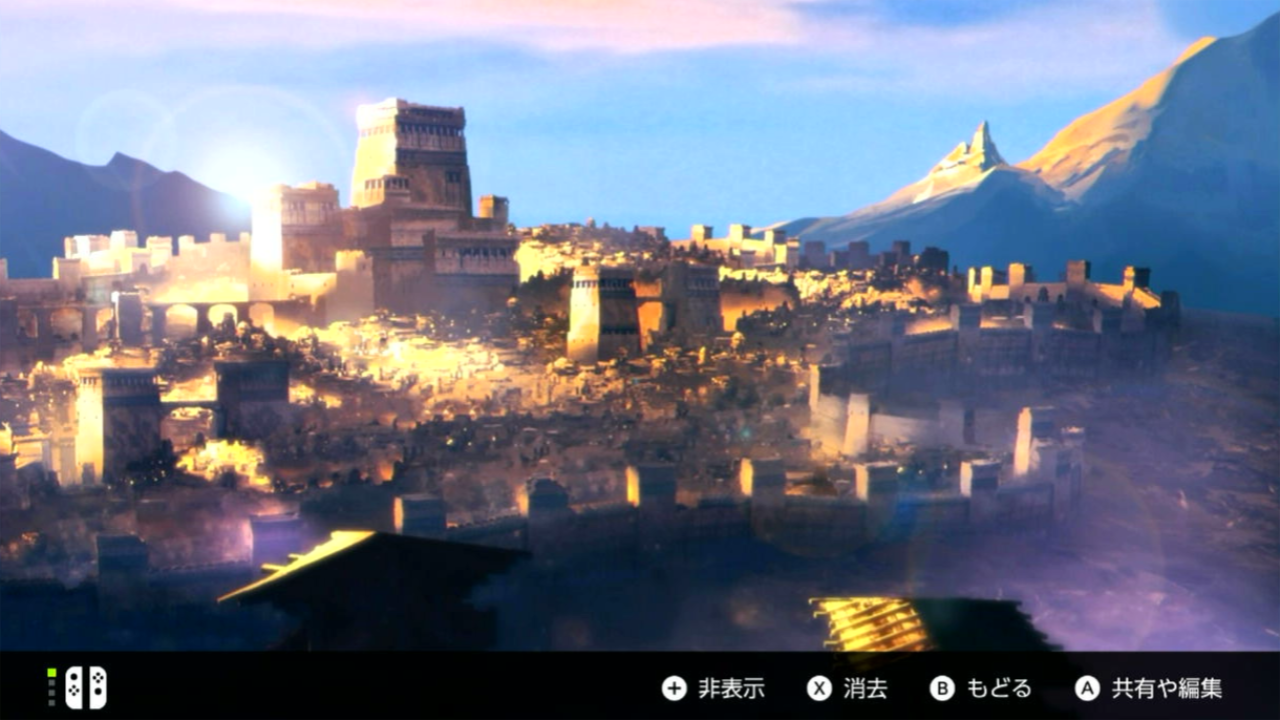
すると、メニューが開き「スマートフォンへ送る」を選択できます。
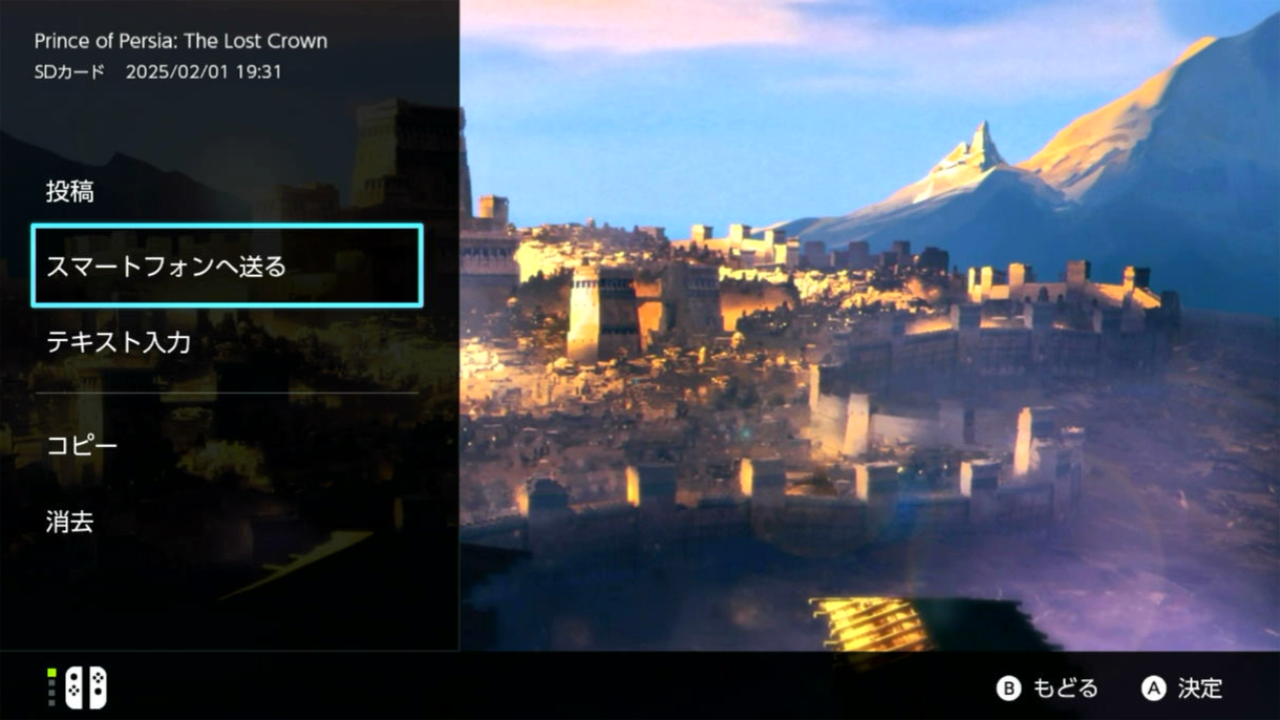
ここで 1 枚のスクリーンショットを送る か、複数選択モードを開始 するかを選べます。 動画は 1 つずつしか送信できません。
4) スマートフォンやタブレットを接続する
前の手順を完了すると、Nintendo Switch に QR コード が表示されます。 これをスマートフォンでスキャンしてください。
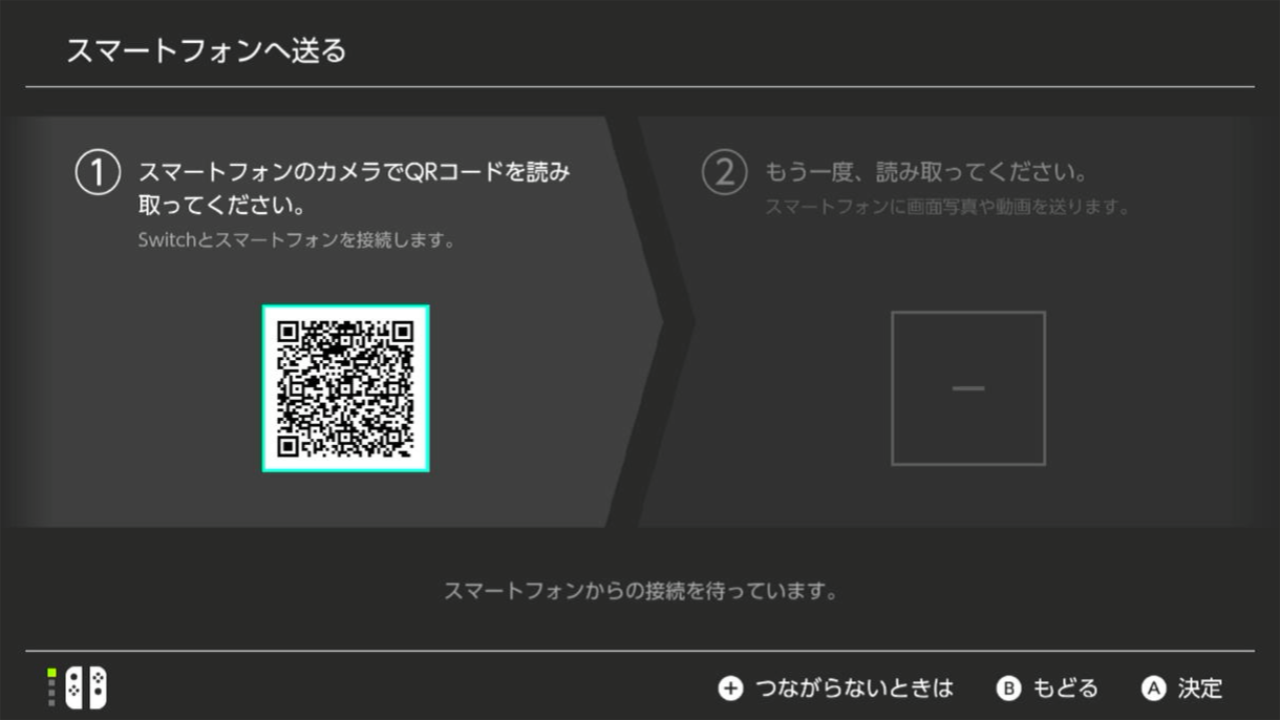
5) SwitchBuddy アプリを使う
iOS / Android 向けの無料アプリ 「SwitchBuddy」 を使うと、転送がよりスムーズになります。アプリをインストールしたら、「ギャラリー」から「転送」を選択してください。必要な権限を許可すると、カメラのビューが表示されます。
その状態で Nintendo Switch に表示された QR コードをスキャン し、Wi-Fi ネットワークへの接続を確認します。しばらく待つと、選択したスクリーンショットや動画がアプリに表示され、簡単に保存や共有ができます。
📌 注意: SwitchBuddy を Nintendo Switch に接続しても、アプリがアクセスできるのは 選択したスクリーンショットや動画のみ です。その他のデータには一切アクセスしません。